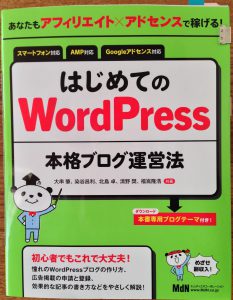常時SSL化の設定を完了した
「さくらのレンタルサーバ」専用の常時SSL化プラグインは便利だった
当サイト「HAIK(ハイク)からWordPressへの乗換え実験室」を「さくらのレンタルサーバ 簡単SSL化プラグイン」をインストールしてから「有効化」し、その後さくらインターネットのサイトからプリントしておいた手順書にしたがって「SSL化の実行」をした。
「常時SSL化の実行」前にやったこと
尚「常時SSL化の実行」の前に
「さくらインターネットサーバコントロールパネル」
↓
「ドメイン設定」
↓
「wp-laboratoryのドメインを選択」
↓
「変更」
↓
「4. SSLの利用をお選びください」
↓
「無料SSL機能のリンクをクリック」
↓
「無料SSLを設定するをクリックして実行」
手続きが終了した事を確認後に
「さくらのレンタルサーバ 簡単SSL化プラグイン」
↓
「SSL化の実行」
をして、301リダイレクトが成功したのを確認した。
ワードプレスのSSL化のほうがHAIKのSSL化よりも簡単だった
HAIKサイトのSSL化の方を優先して常時SSL化と301リダイレクトを進めてきたので、当サイトは作業が最後のほうになってしまったが、ようやくWordPressサイトの常時SSL化を終了した。
HAIKとWordPressの常時SSLの方法は、どちらが簡単か?うーん。
「.htaccess」の設定をしなくてもよい、WordPressのほうが簡単だったと感じた。
「さくらのレンタルサーバ 簡単SSL化プラグイン」は、確かに簡単だったし、301リダイレクトもスムーズに確認できた。
「常時SSL化の実行」後にやっておく大切なこと
そして、常時SSL化と301リダイレクト後の作業で大切なのが、URLが「http→https」に変更になったので、
Google Search Consoleの「プロパティの追加」と「サイトマップの送信」。
そして、Google Analyticsの「プロバティ設定」と「ビュー設定」の「デフォルトのURL」をhttp→httpsへ変更をすることだ。
この2つの変更の作業を終えてようやく、常時SSL化をすることによる運営サイトの全体的な変更処理が終了した。
ふぅ〜 やっと終わった。
参考にした「さくらインターネット」のサポートページ
- WordPressのSSL化プラグインの使い方
- さくらインターネット(さくらのサポート情報)